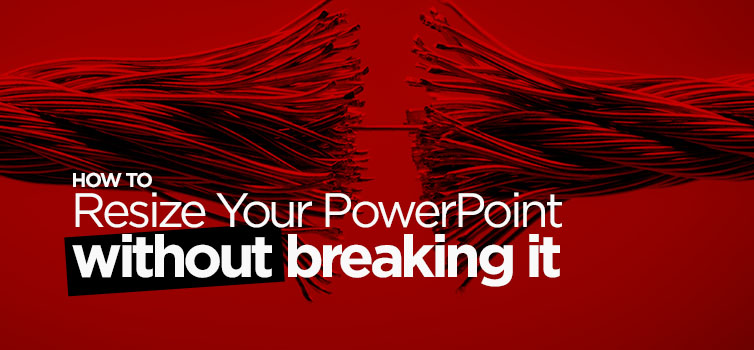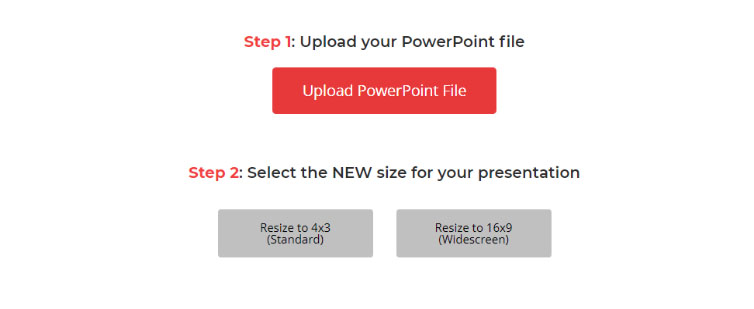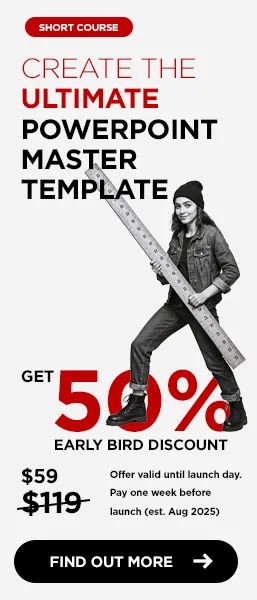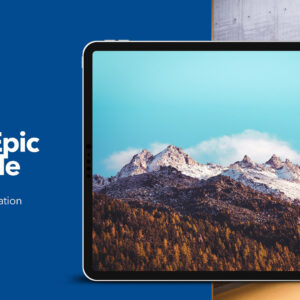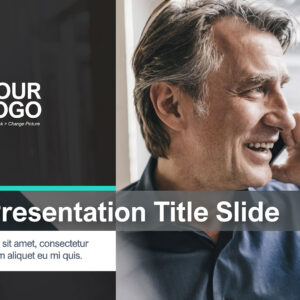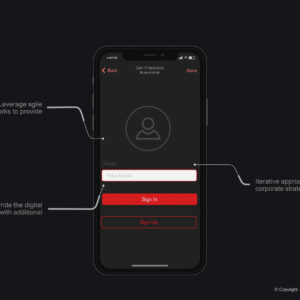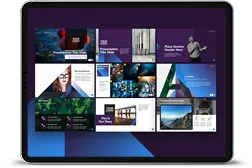There is an easy way to resize PowerPoint slides presentations to 4:3 (Standard) or 16:9 (Widescreen) formats without breaking your theme and template or stretching your logos and images.
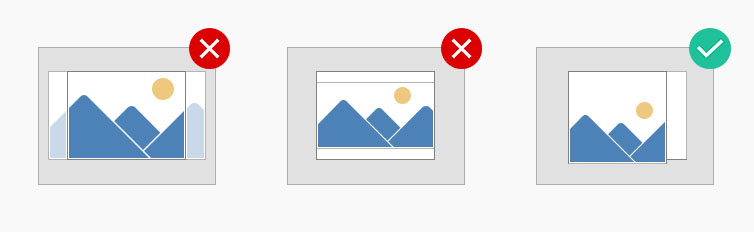
Resizing PowerPoint presentation slides can be tricky, with more than one method available. In this guide, we’ll cover both the standard resizing approach (and why we don’t recommend it) and our recommended method—using our FREE PowerPoint resizing tool.
If you’ve ever tried switching a presentation to Standard or Widescreen in PowerPoint, you’ve likely experienced frustrating, unpredictable results.
TL;DR: Want to skip the detailed steps and get straight to our easier method? Click the button on the right to find instructions on using our FREE resizing tool to adjust PowerPoint slides without disrupting your layout.
Why the standard PowerPoint resizing method fails
The standard PowerPoint resizing tool often disrupts your slide content, breaking fonts and stretching images, graphics, and logos on both slides and Master Layouts.
To see the issues with this method, open your presentation, go to the Design tab, click Slide Size, and choose either Standard (4:3) or Widescreen (16:9). You’ll have two options: Maximize, which overflows content beyond the slide edges, or Ensure Fit, which leaves empty gaps on the sides.
Neither option produces ideal results. You’re likely to see stretched logos, a font change to Calibri, missing corporate colors, and distorted placeholder layouts in your Master slides. In short, your presentation will look broken.
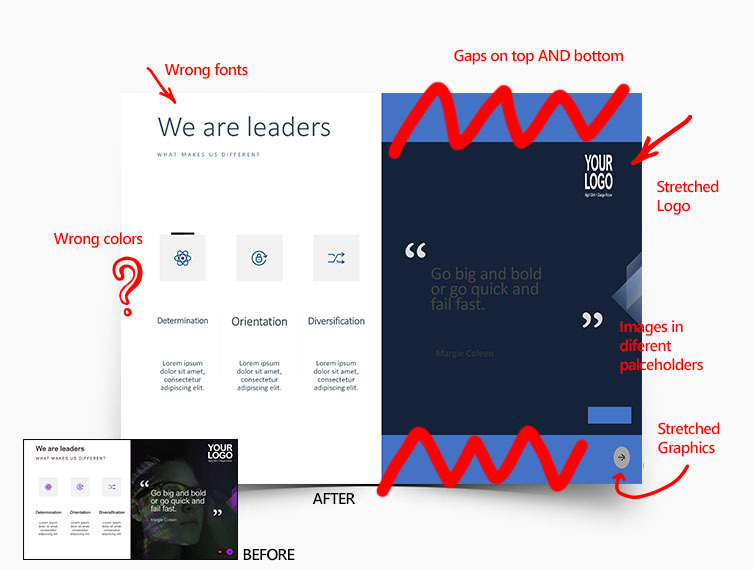
Method 1: The standard way to change slide sizes in PowerPoint
Step 1: Ensure your presentation is in its original format.
Step 2: Save your theme color scheme.
- Click on the View tab,
- Click on Slide Master
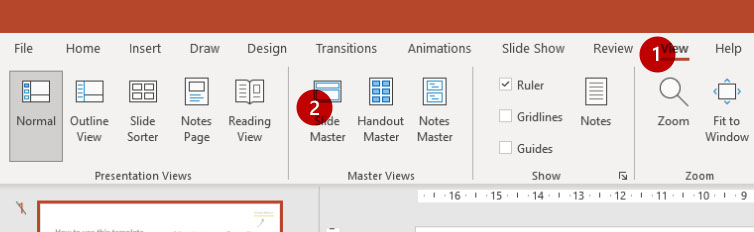
- Click on the Colors drop-down menu.
- Select Customize Colors… at the bottom of the list.

- At the bottom of the Colors dialog box, enter a name for your color scheme in the Name field.
- Click Save.

Step 3: Save your theme fonts
- While still on the Slide Master tab, click the Fonts drop-down menu.
- Select Customize Fonts… at the bottom of the list.
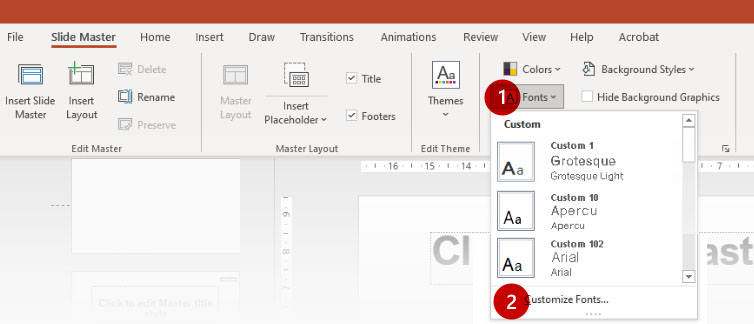
- In the Name field, enter a name for your theme fonts that you’ll remember for later use, then click Save.
- Close the Slide Master view by clicking on Close Master View.
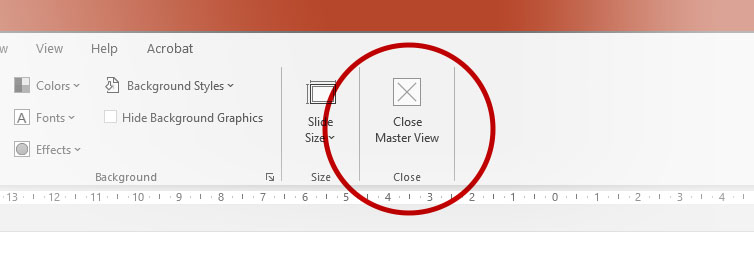
Step 4: Resize your PowerPoint presentation.
Once you close the Slide Master view, the Design tab should be visible again. Click on the Slide Size drop-down menu, then choose either Standard (4:3) or Widescreen (16:9). Select Ensure Fit to maintain proportions; it’s easier to adjust the layout than to resize individual items, especially when switching to a larger slide size.
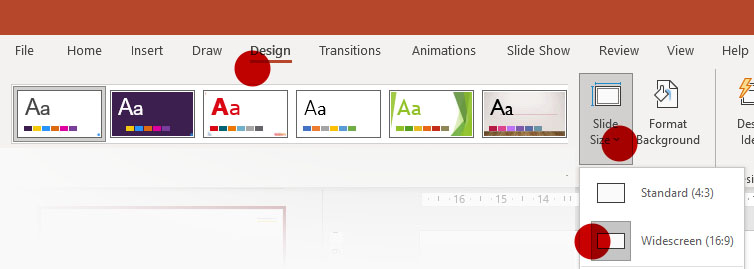
Step 5: Reselect your theme colors and fonts.
With the Design tab still active, click on the Variants drop-down menu. Select Colors and choose the color theme you saved earlier. Then, select Fonts and choose the font theme you saved.
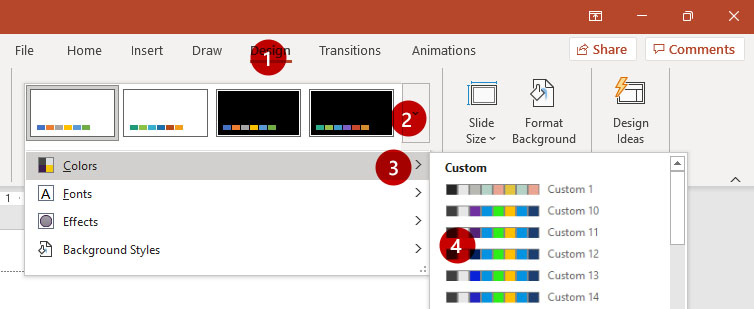
Step 6: Fix stretched images.
If your images appear stretched after resizing, you can quickly reset them. Select the image, then go to the Picture Format tab. Click on the Reset Picture drop-down menu and choose Reset Picture & Size. This will restore the original dimensions of your image without distortion.
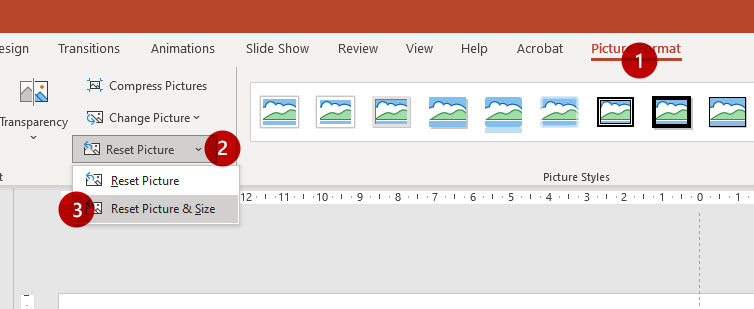
Step 7: Adjust placeholders, content, and images.
Finally, reposition placeholders, images, and other content on your slides as needed to ensure everything fits well within the new layout.
Method 2: Effortless slide resizing with our FREE PowerPoint resizing tool
- Step 1: Access our FREE tool to resize PowerPoint slides
Visit www.knockoutprezo.com/resize-powerpoint and select your PowerPoint file to upload. - Step 2: Choose your slide size
Select either Standard or Widescreen. Once you make your selection, the tool will automatically upload, convert, and download your resized file. - Step 3: Adjust placeholders, content, and images
Finally, reposition any placeholders, images, and content to ensure everything fits well within the new layout.
Using our tool to resize PowerPoint slides provides key benefits:
- No stretched images: Graphics and images retain their proportions.
- Consistent colors: Your theme colors stay intact.
- Preserved fonts: Header and body fonts remain as they were.
- Stable layouts: All layouts stay in their original positions, making your presentation easier to manage.
More PowerPoint Fixes
If you’re interested, we also offer two additional PowerPoint tools:
- Replace and fix PowerPoint fonts
- Change and fix PowerPoint authoring language across all slides and Master Layouts